실습2. AWS Backint Agent for SAP HANA
Lab 설명
AWS Backint Agent for SAP HANA는 Amazon EC2 인스턴스에서 실행되는 SAP HANA 워크로드를 위한 SAP 인증 백업 및 복원 솔루션입니다. 실습1 에서 생성된 HANA DB를 Backint로 백업하는 방법을 알아볼 예정입니다.
Lab Architecture
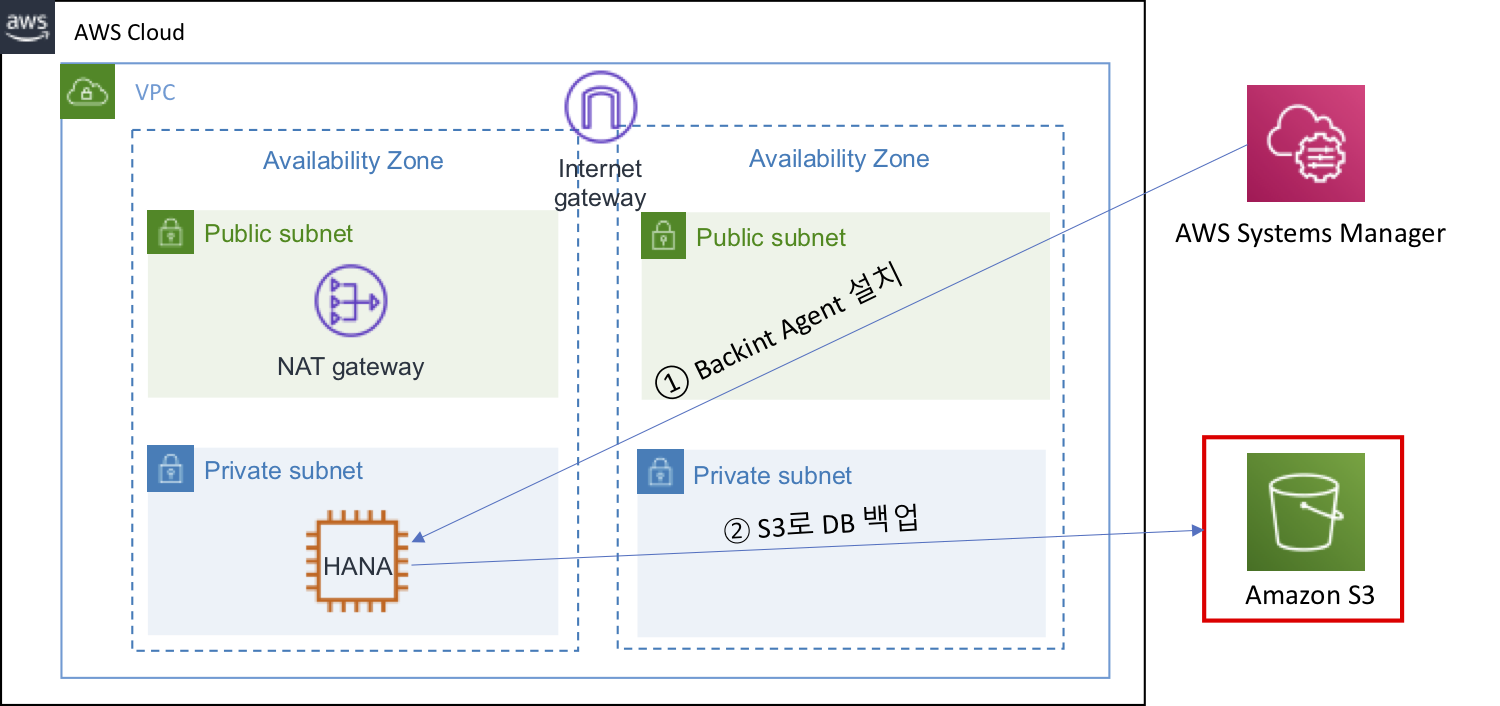
Prerequisites
Backint Agent for SAP HANA 를 사용하기 위한 준비 단계는 아래와 같습니다.
- 1단계. HANA DB 백업을 저장할 S3 버킷 생성
- 실습0 에서 S3 버킷을 CloudFormation으로 생성하였습니다. 이 단계는 생략 합니다.
- 2단계. EC2 서비스 Role에 S3 권한 부여
- 3단계. SSM(Systems Manager) Agent 업그레이드
- AWS Management Console에 로그인 합니다. (실습1과 동일한 리전 사용)
- 2단계. EC2 서비스 Role에 S3 권한 부여 입니다.
- EC2 콘솔에 접속합니다.
- 생성된 HANA DB 인스턴스(e.g Name: SAP HANA Master) 선택하고 아래에 IAM 역할에 우측 링크를 클릭 합니다.
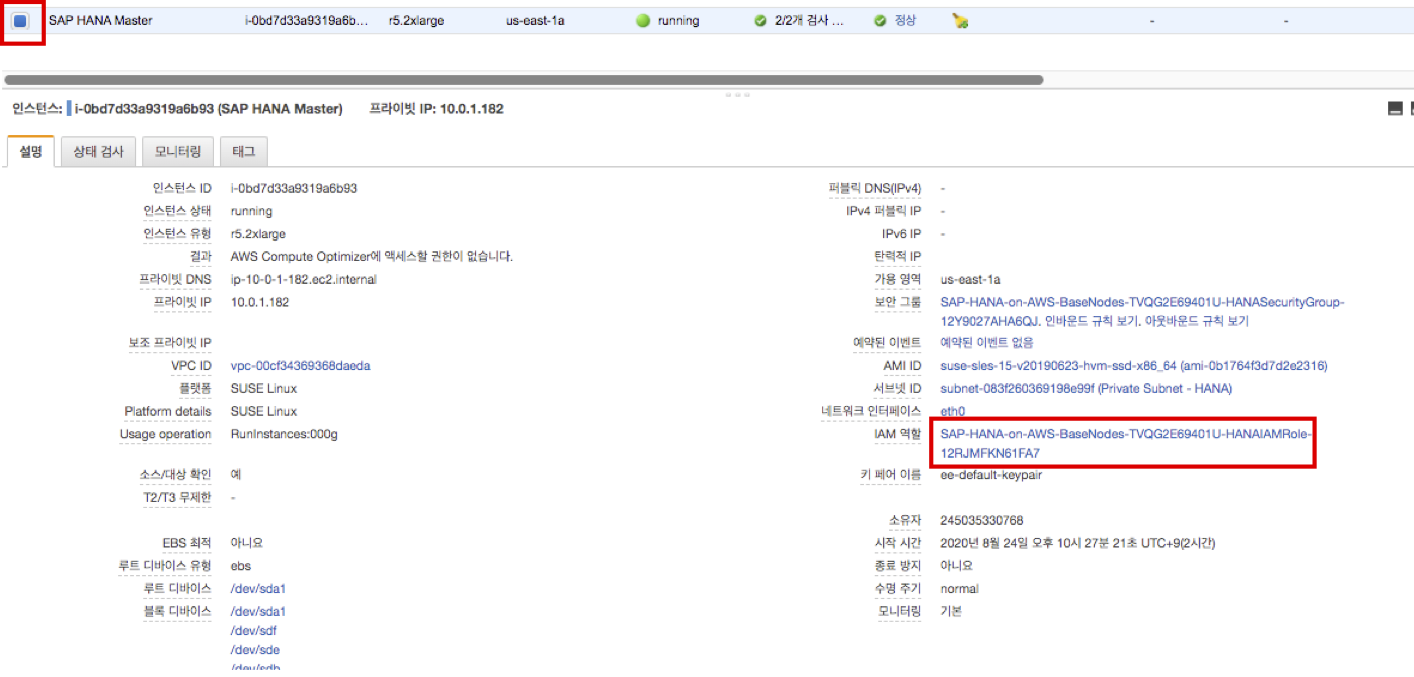
- 인라인 정책 추가 를 선택합니다.
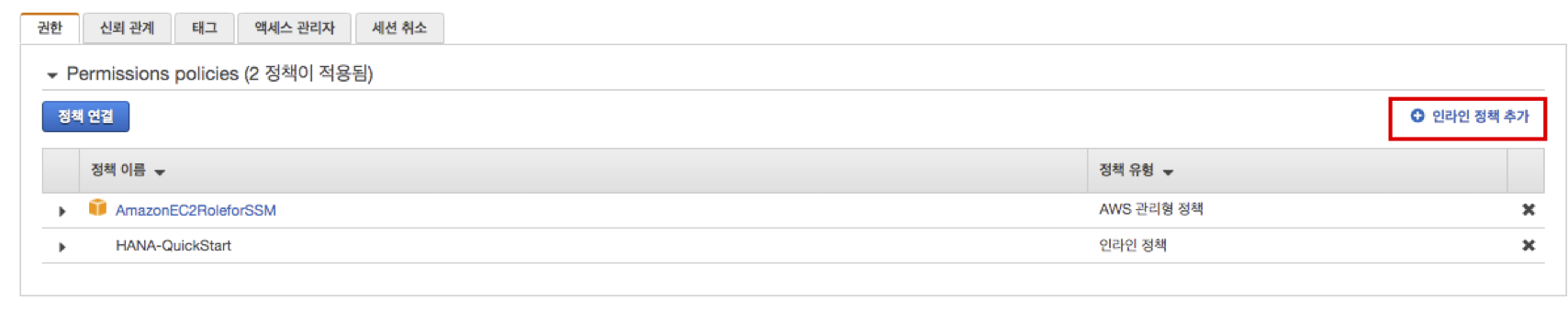
- JSON 탭을 선택합니다. 그리고 아래 스크립트를 복사하여 붙여 넣습니다. 그리고 정책 검토 버튼을 누릅니다.
{
"Version": "2012-10-17",
"Statement": [
{
"Sid": "VisualEditor1",
"Effect": "Allow",
"Action": [
"s3:GetBucketPolicyStatus",
"s3:GetBucketLocation",
"s3:ListBucket",
"s3:GetBucketAcl",
"s3:GetBucketPolicy"
],
"Resource": [
"arn:aws:s3:::sapimmersiondayenv*"
]
},
{
"Sid": "VisualEditor0",
"Effect": "Allow",
"Action": [
"s3:PutObjectTagging",
"s3:PutObject",
"s3:GetObject",
"s3:DeleteObject"
],
"Resource": "arn:aws:s3:::sapimmersiondayenv*"
}
]
}
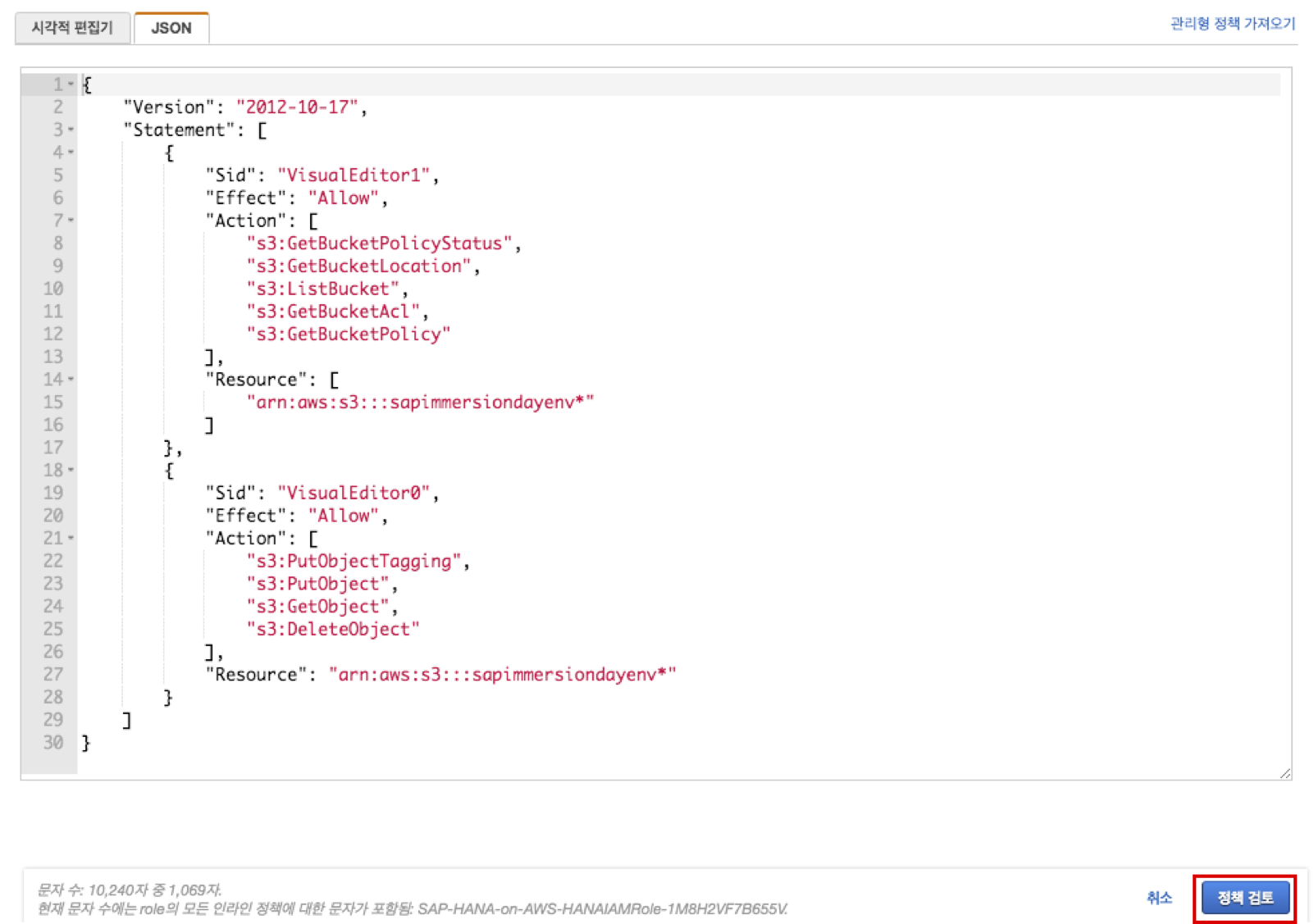
-
이름에 SAPBackintInlinePolicy 라고 입력하고 정책 생성 버튼을 클릭합니다.
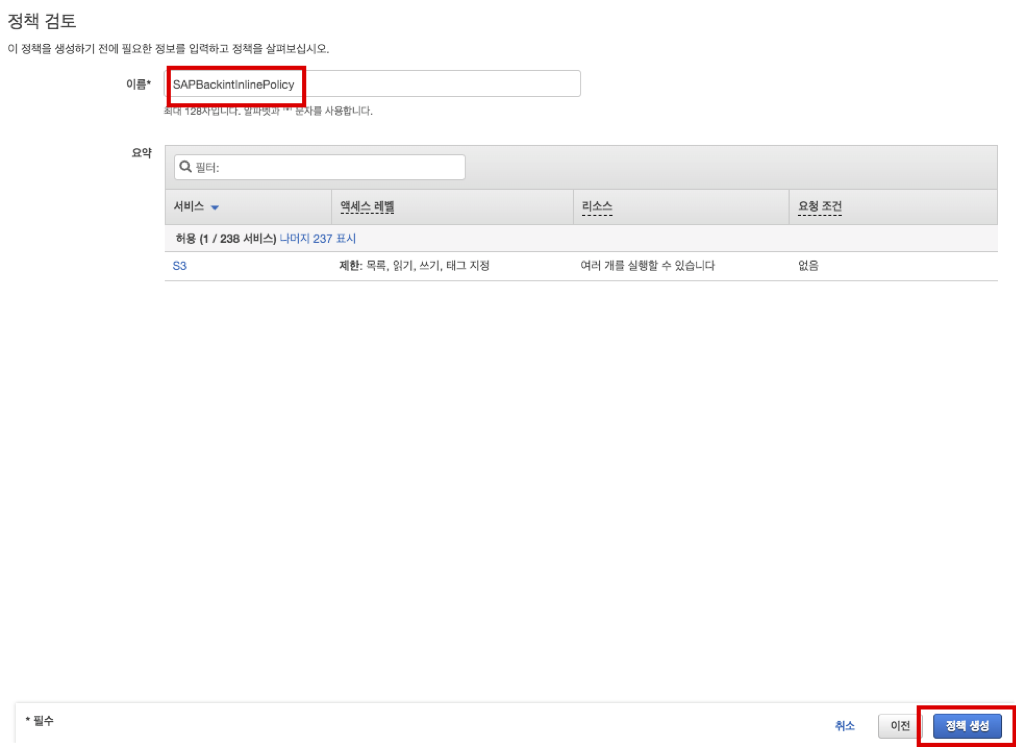
-
2단계. EC2 서비스 Role에 S3 권한 부여 를 위한 정책 생성이 완료되었습니다.
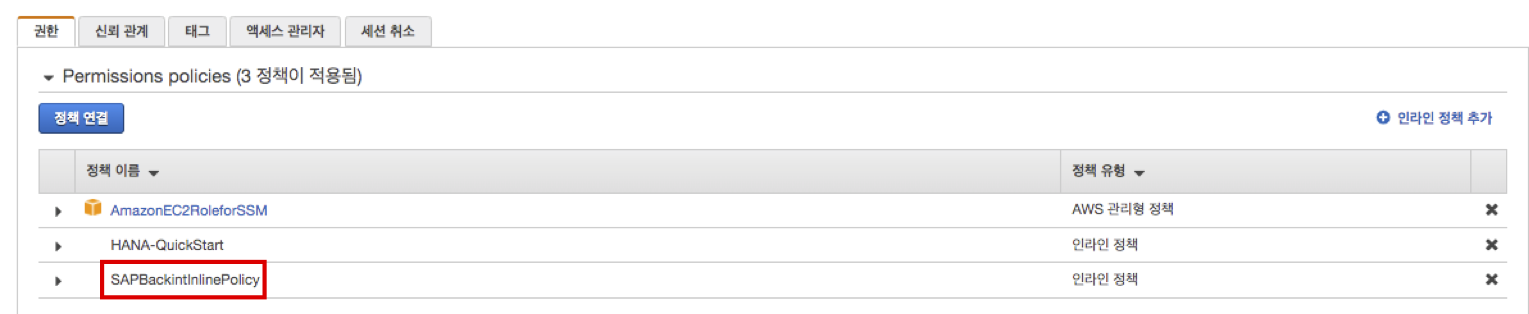
-
다음은 3단계. SSM(System Manager) Agent 업그레이드 입니다.
-
Systems Manager - Session Manager 에 접속합니다.
-
세션 시작 버튼을 클릭 합니다.
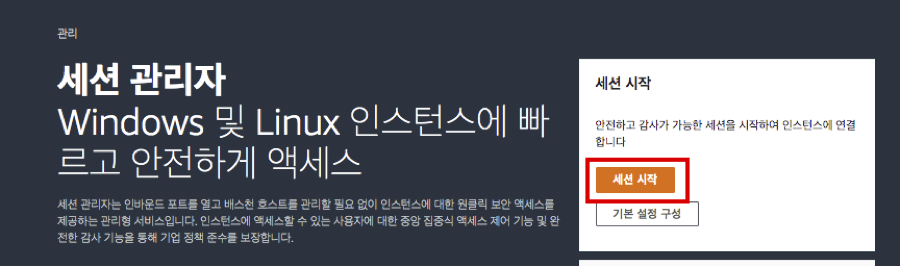
-
HANA DB 인스턴스(e.g SAP HANA Master)를 선택하고 SSM 에이전트 업데이트 버튼을 누릅니다.
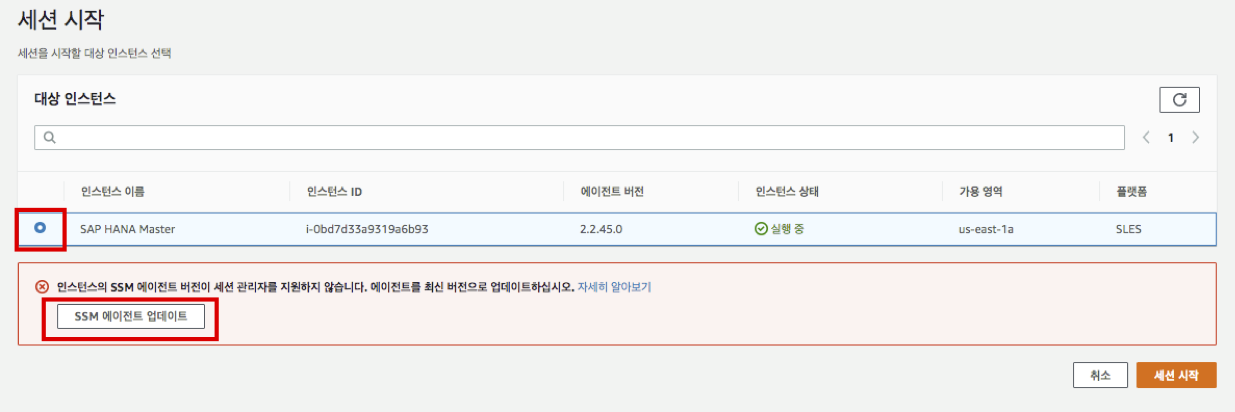
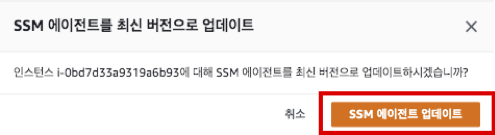
-
업그레이드 전체상태가 성공 인지 확인 합니다.(1~2분 소요) 3단계. SSM(System Manager) Agent 업그레이드 가 완료 되었습니다.
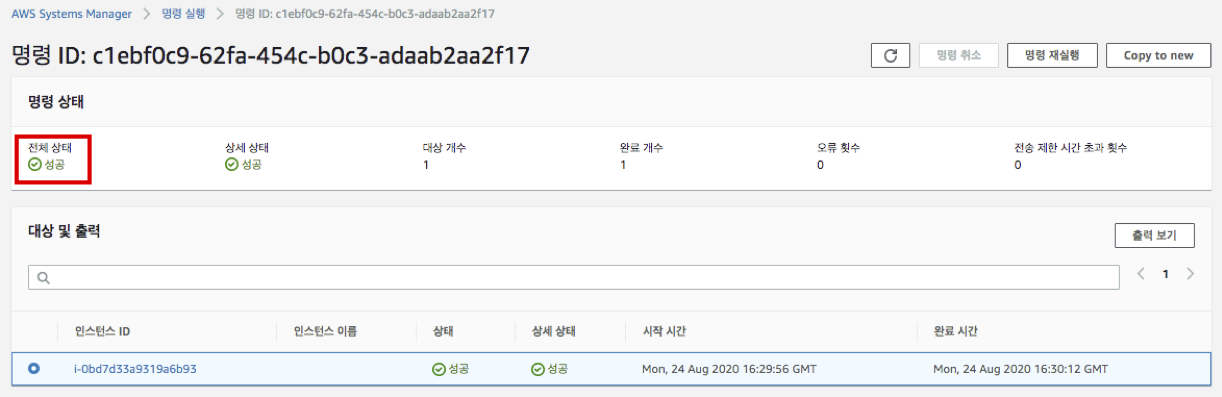
Install and configure AWS Backint Agent for SAP HANA
Systems Manager document를 이용하여 AWS Backint Agent를 설치하는 방법을 알아 봅니다
-
Systems Manager document에 접속합니다.
-
AWSSAP-InstallBackint 를 검색합니다.
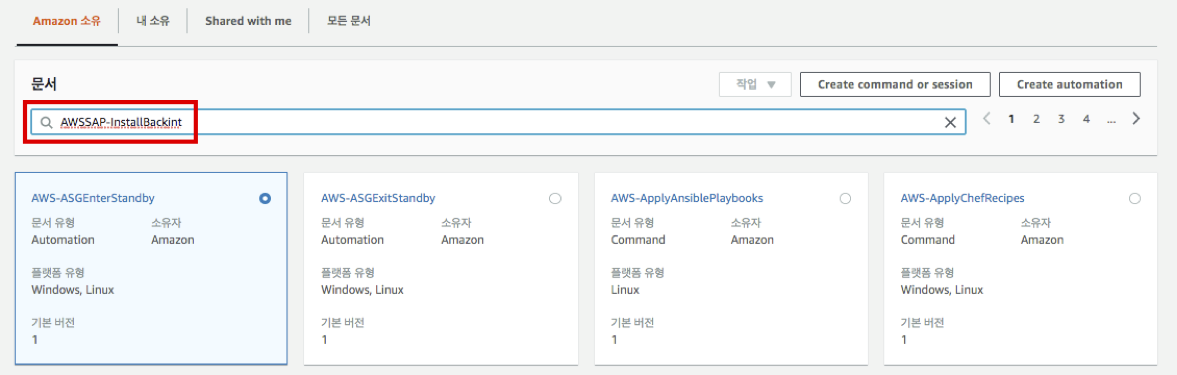
-
AWSSAP-InstallBackint 를 선택합니다.
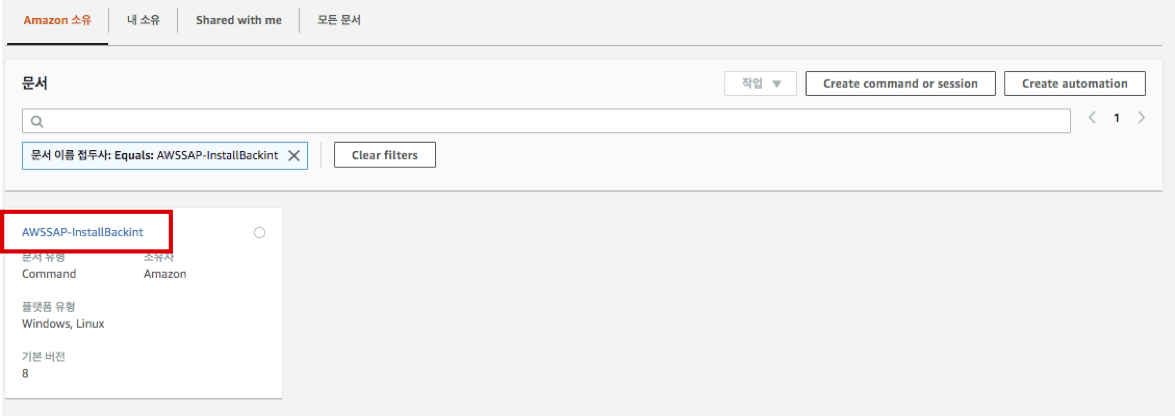
-
Run command 버튼을 누릅니다.
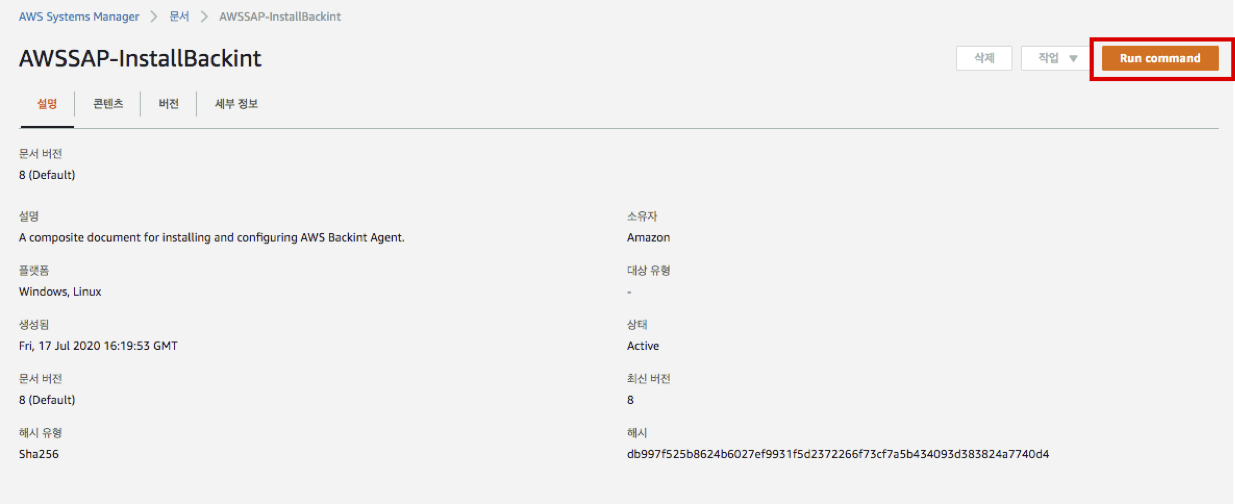
-
명령 파라미터 옵션을 아래와 같이 입력 합니다.
- Bucket Name : (확인하는 방법은 아래 참고, e.g sapimmersiondayenv-s3hanabackupbucket-19hx563an67nm)
- 실습 0에서 CloudFormation을 통해 만든 버킷 네임을 확인 합니다.
- CloudFormation 콘솔 을 새로운 탭/창에서 접속합니다.
- SAPImmersionDayEnv 스택을 선택합니다.
- 출력 탭을 선택하고 S3HANABackupBucket 키의 값을 확인 합니다.
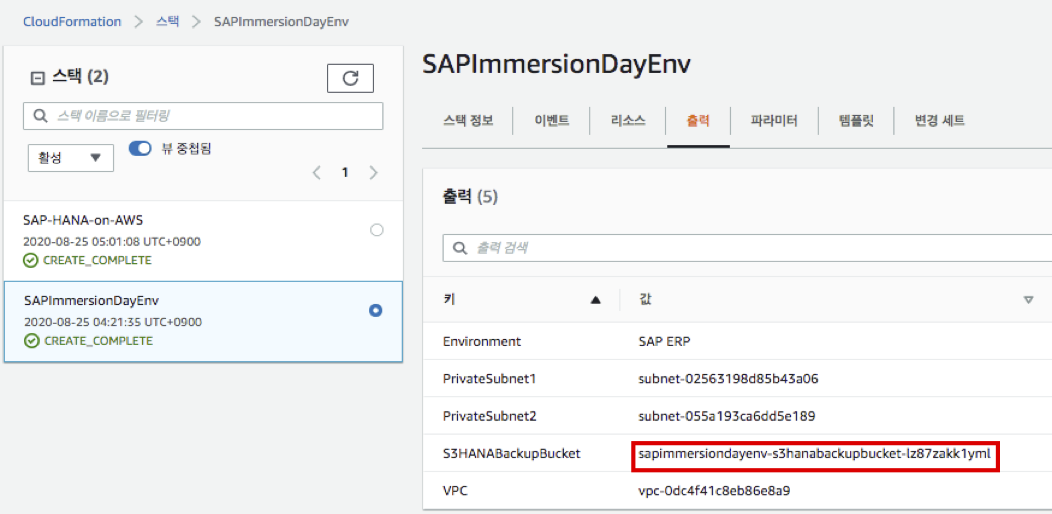
- System ID : HDB
- Bucket Region : us-east-1
- Bucket Owner Account ID : (확인하는 방법은 아래 참고, e.g 245035330768(12자리))
- 콘솔 제일 우측 상단에 계정(e.g TeamRole/MasterKey@~) 메뉴를 선택하고 Account ID을 확인 한다. - 제외하고 입력
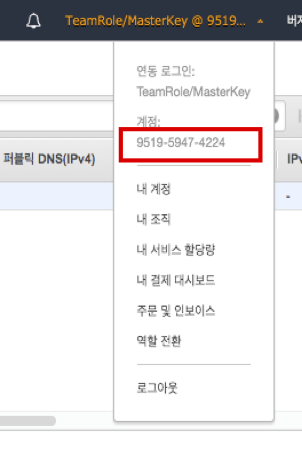
- 콘솔 제일 우측 상단에 계정(e.g TeamRole/MasterKey@~) 메뉴를 선택하고 Account ID을 확인 한다. - 제외하고 입력
- Modify Global Ini File : modify (Backint 백업을 위해서는 global.ini 파일 업데이트가 필요합니다)
- Ensure No Backup In Process : yes (기존 백업을 실행 중지를 확인합니다. SSM으로 설치할 경우 반드시 “yes"로 설정 하셔야 합니다)
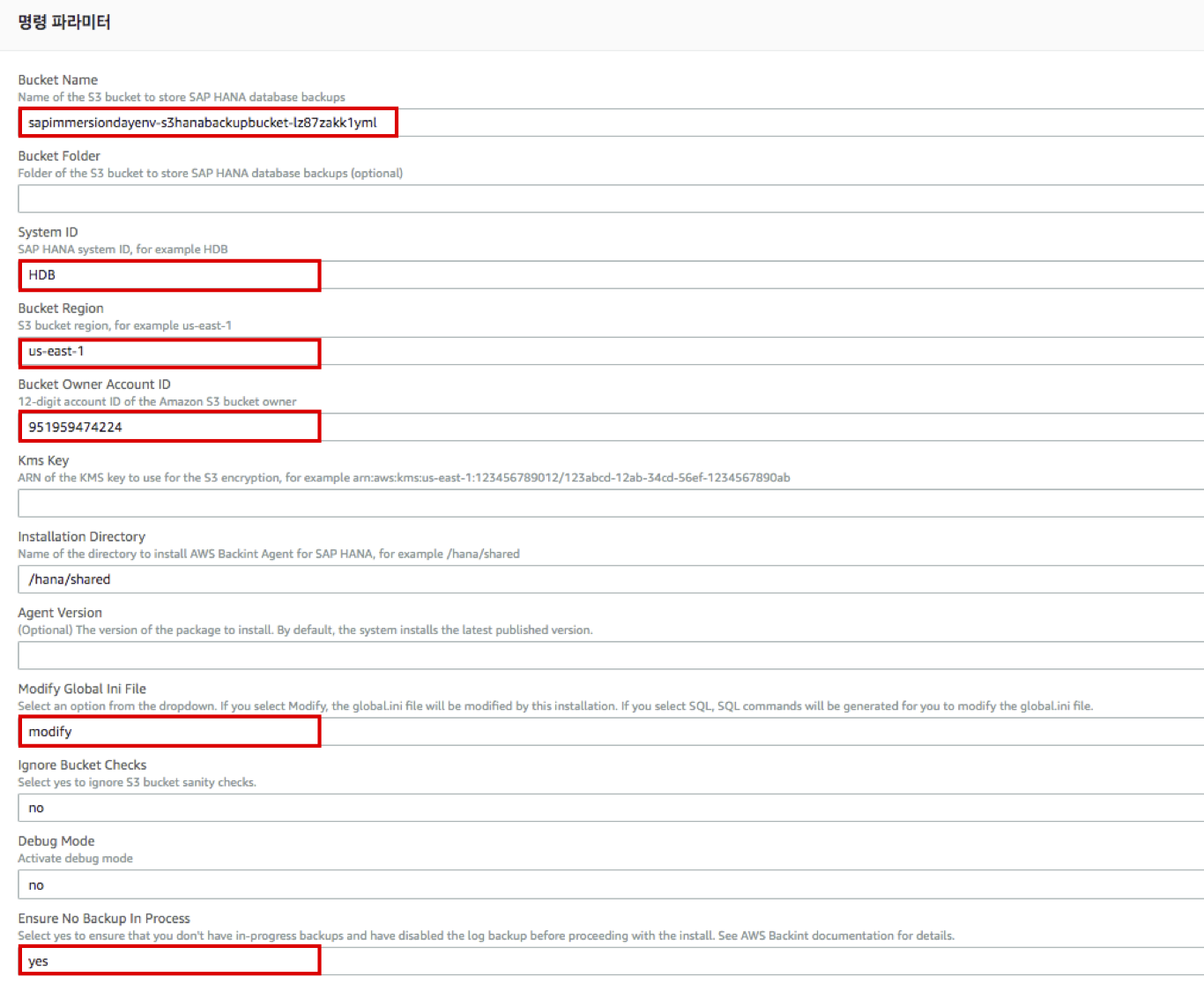
- Bucket Name : (확인하는 방법은 아래 참고, e.g sapimmersiondayenv-s3hanabackupbucket-19hx563an67nm)
-
대상 옵션을 아래와 같이 설정 합니다.
- 수동으로 인스턴스 선택
- HANA DB 인스턴스(e.g SAP HANA Master) 선택
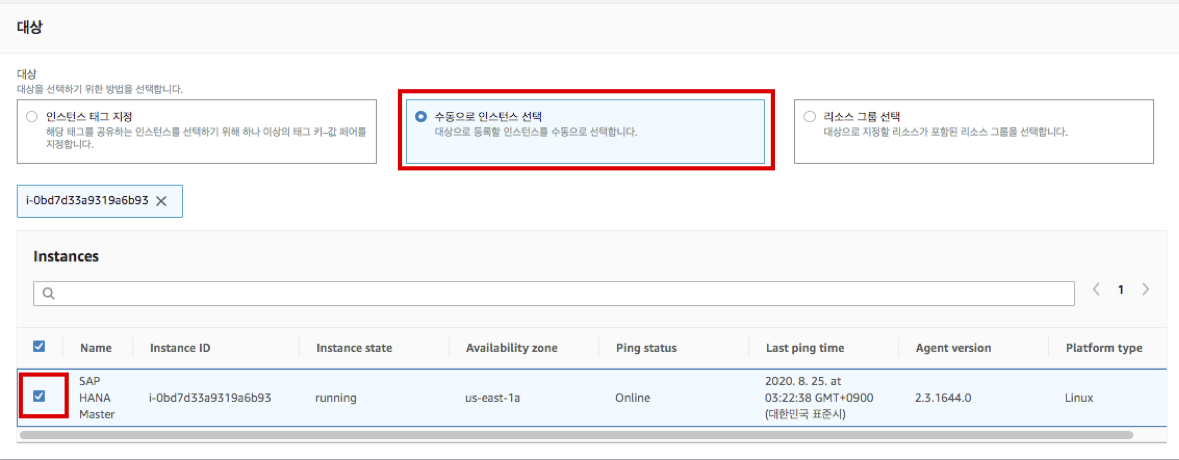
-
나머지 옵션은 디폴트 설정으로 두고 실행 버튼을 선택 합니다.
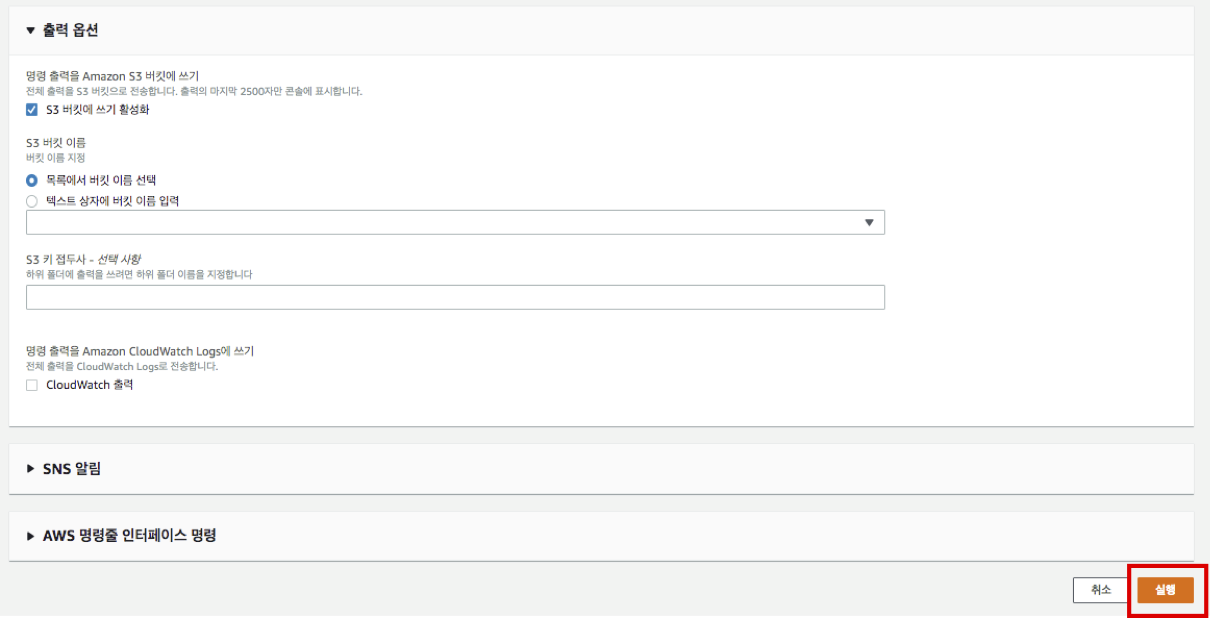
-
설치가 진행됩니다. 전체 상태가 성공 인지 확인 합니다. AWS Backint Agent for SAP HANA 설치가 완료 되었습니다.
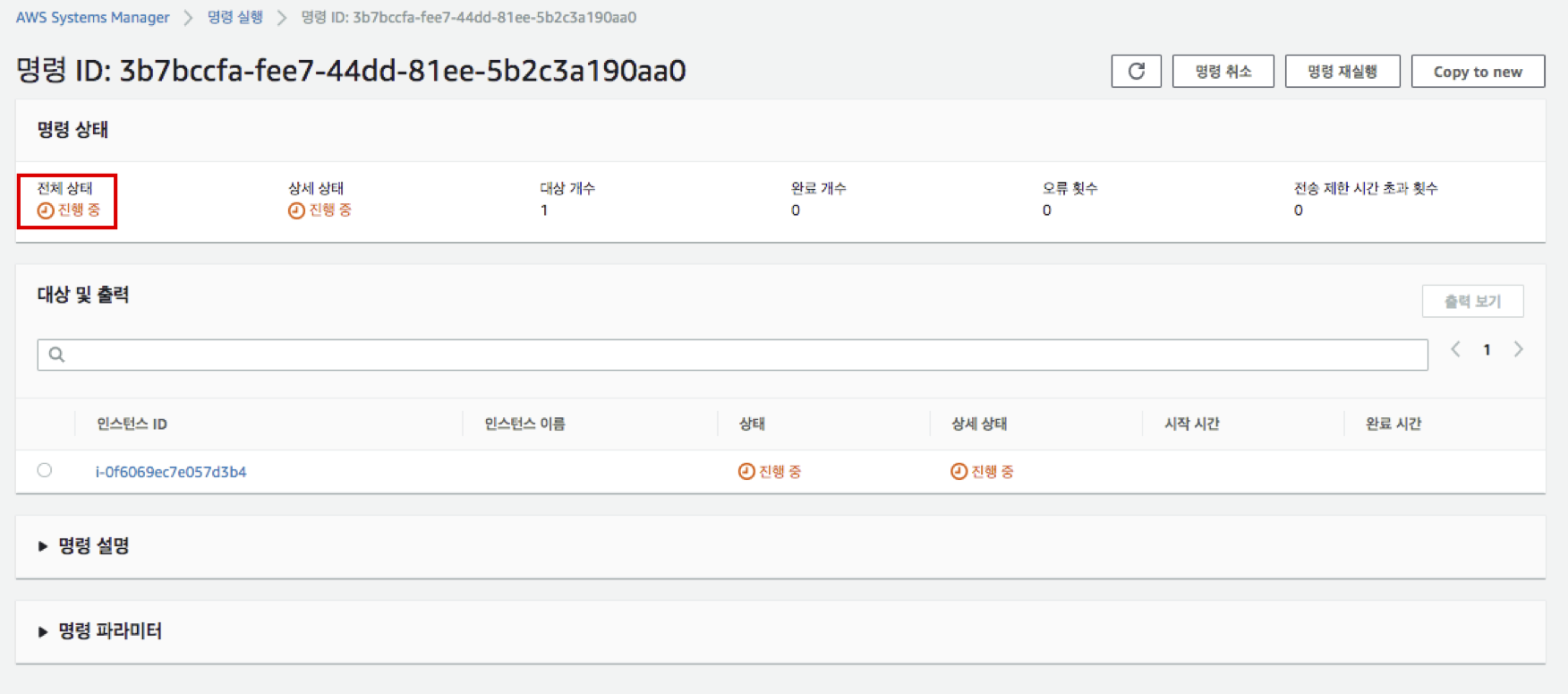
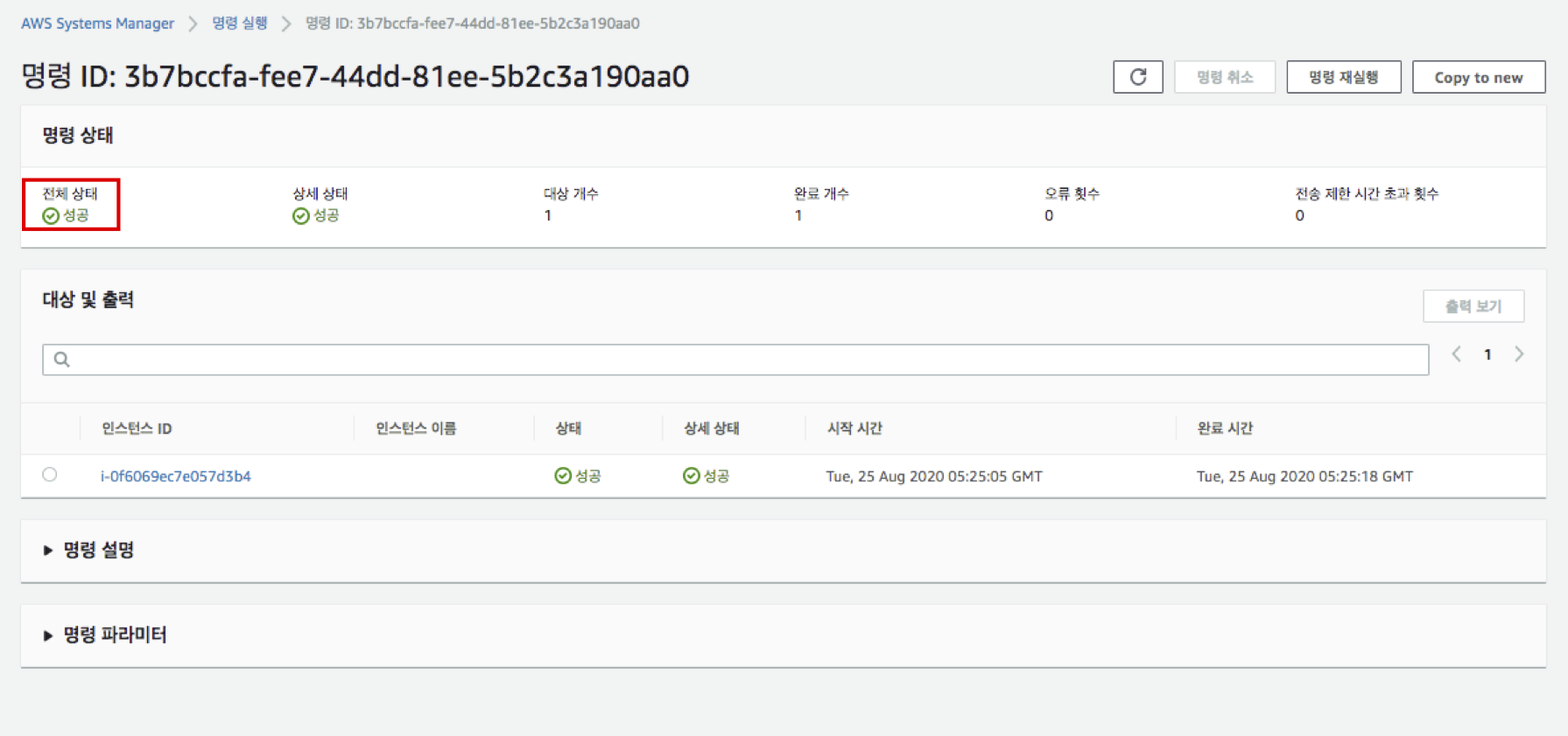
Back up SAP HANA system with the AWS Backint Agent for SAP HANA
- HANA DB 백업을 Backint agent를 이용하여 S3로 백업하는 방법을 알아 봅니다. 복구 및 자세한 사항은 가이드 문서를 참고하시기 바랍니다.
- 백업은 기존과 동일하게 SAP HANA Studio, HANA Cockpit 로도 가능합니다. 이번 실습은 HDBSQL로 수행합니다.
- HANA DB 인스턴스 OS에 접속하기 위해 Systems Manager-Session Manager에 접속합니다.
- 세션 시작 버튼을 클릭 합니다.
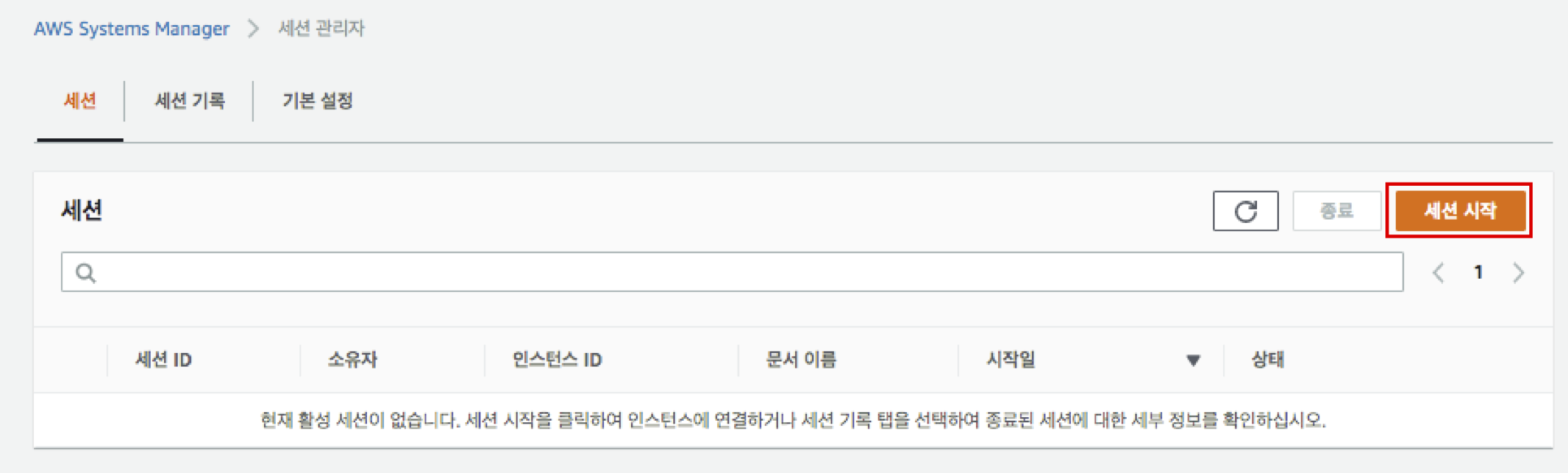
- HANA DB 인스턴스(e.g SAP HANA Master)를 선택합니다. 그리고 세션 시작 버튼을 선택 합니다.
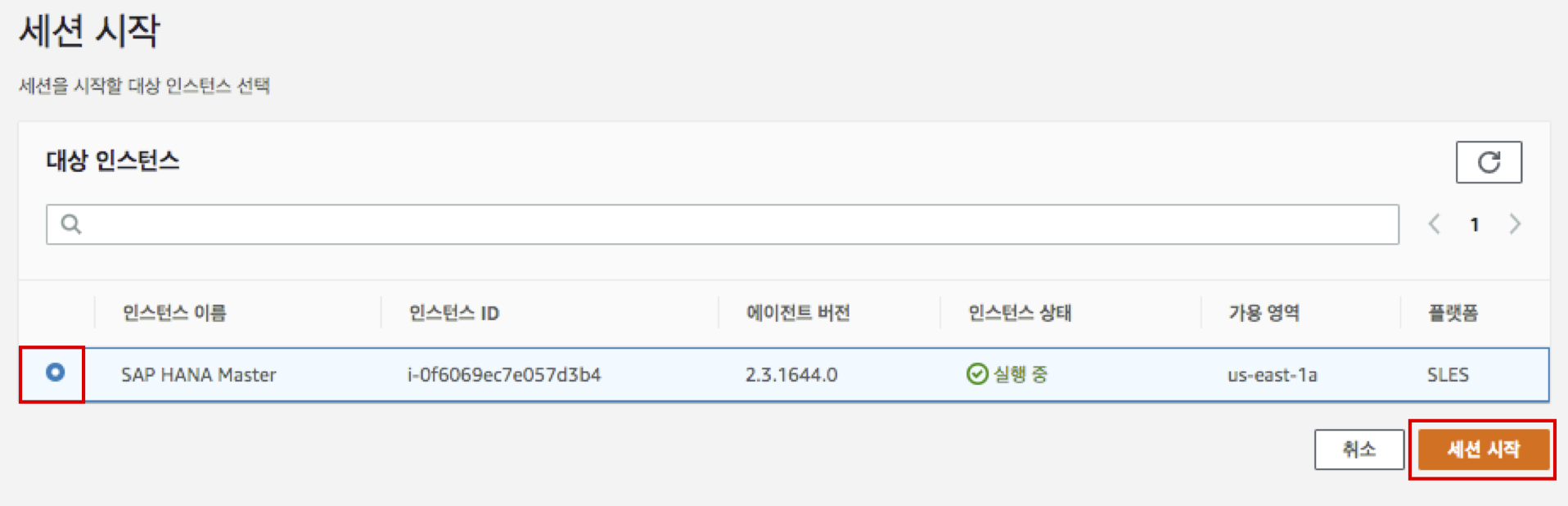
- HANA DB 인스턴스 OS 접속화면으로 리다이렉트 되었습니다. HANA DB 백업을 위해 hdbadm 유저로 스위치 합니다. 마스터 패스워드는 “Init12345!” 입니다
su - hdbadm
 5. hdbsql에 접속합니다. (자세한 접속방법은 링크를 참고하시기 바랍니다)
5. hdbsql에 접속합니다. (자세한 접속방법은 링크를 참고하시기 바랍니다)
hdbsql -n imdbmaster -i HDB -u SYSTEM -p Init12345!
 6. 아래 명령어를 참고해서 HANA DB Full Backup을 수행합니다.(자세한 백업방법은 링크를 참고하시기 바랍니다)
6. 아래 명령어를 참고해서 HANA DB Full Backup을 수행합니다.(자세한 백업방법은 링크를 참고하시기 바랍니다)
BACKUP DATA USING BACKINT ('/usr/sap/HDB/SYS/global/hdb/backint/DB_HDB/')

- S3에 HANA 백업 데이터가 정상적으로 저장 되었는지 확인 합니다. S3 콘솔에 접속합니다.
- sapimmersiondayenv-s3hanabackupbucket~ 로 시작하는 버킷를 클릭합니다. (e.g sapimmersiondayenv-s3hanabackupbucket-lz87zakk1yml)
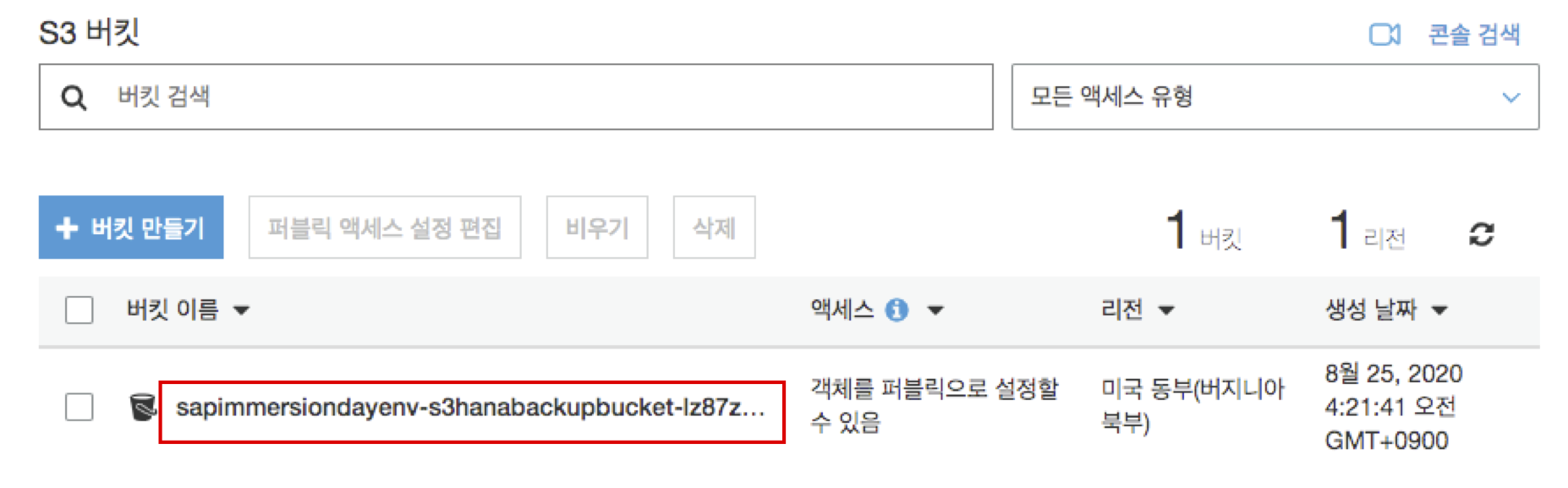
- 폴더를 클릭해서 들어가 보면 백업이 정상적으로 수행 되었는지를 확인하실 수 있습니다.
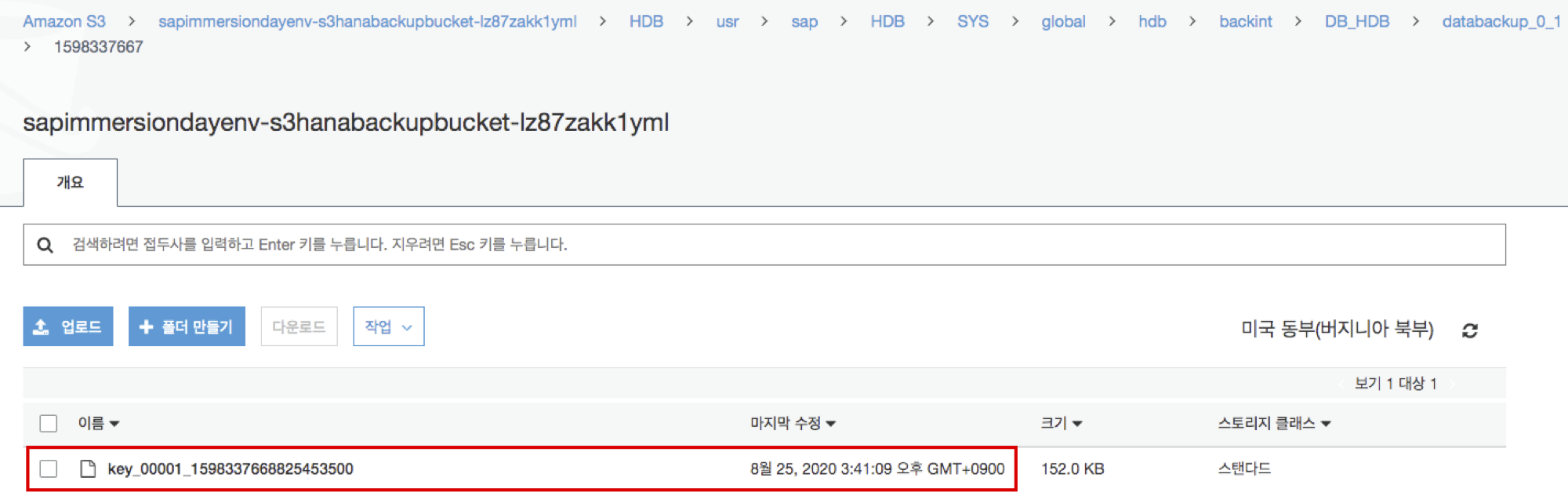
모든 실습이 완료 되었습니다. 추가적인 질문 사항이나, 업데이트가 필요한 내용이 있으시면, 소개에 있는 이메일로 연락 주시기 바랍니다. 감사합니다!!